Ce să știi
- Adăugați o semnătură în Gmail: selectați pictograma unealtă și accesați Vedeți toate setările > General. În zona semnăturii, selectați Creaza nou.
- Adăugați o semnătură în Yahoo: Accesați Setări > Mai multe setari > Scrierea e-mailului și porniți Semnătură comutator.
- În Outlook: selectați pictograma roată și accesați Vizualizați toate setările Outlook > Compuneți și răspundeți. Inserați informațiile în Semnatura email camp.
Gmail, Outlook și Yahoo Mail vă permit să adăugați fiecare o semnătură personalizată cu text formatat, imagini și linkuri la fiecare e-mail trimis. Acest articol explică cum să o faceți. Instrucțiunile se aplică în mod specific Gmail, Yahoo și Outlook, dar ar trebui să funcționeze în general cu majoritatea celorlalte servicii de e-mail care acceptă semnături cu text îmbogățit.
Cum se adaugă o semnătură cu Mail-Signatures.com
Mulți oameni consideră că este mai ușor să utilizeze un serviciu de generare de semnături HTML prin e-mail. De exemplu, Mail-Signatures.com și
WiseStamp vă permite să selectați furnizorul de e-mail pe care îl utilizați și să introduceți conținut personalizat în câmpuri. Iată cum să utilizați serviciul Mail-Signatures.com.Pentru a adăuga o semnătură HTML, trebuie să vă creați semnătura HTML în afara serviciilor de e-mail, deoarece niciuna nu oferă posibilitatea de a edita HTML în câmpurile de semnătură. Dacă știți bine HTML, deschideți editorul HTML preferat, tastați un cod, apoi copiați-l în câmpul de semnătură pentru Gmail, Outlook sau Yahoo Mail.
Deschideți un browser web pe computer și accesați https://www.mail-signatures.com/signature-generator/.
-
În colțul din stânga sus, selectați platforma de e-mail. Alegeți dintre Outlook, Outlook 365, Thunderbird, Gmail, Exchange Server sau Exchange Online.
Dacă utilizați Yahoo Mail, alegeți opțiunea Gmail. Codul HTML generat pentru Gmail ar trebui să funcționeze și în Yahoo Mail.
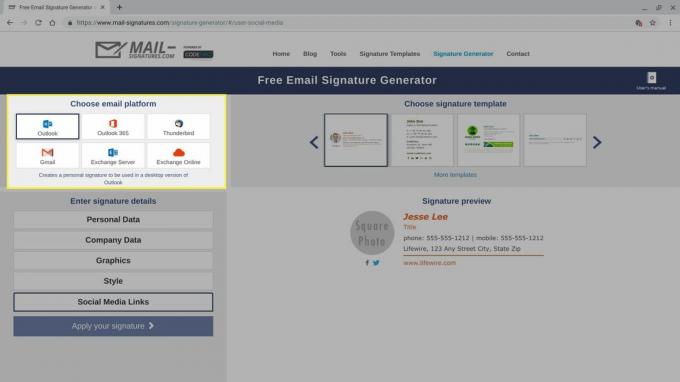
-
Selectați un șablon de semnătură. Mail-Signatures.com oferă zeci de opțiuni de șablon. Utilizați săgețile pentru a răsfoi opțiunile disponibile. Faceți clic pe un șablon pentru al selecta. Când selectați un șablon, opțiunile de detalii ale semnăturii afișate în colțul din stânga jos al ecranului se schimbă. De exemplu, unele șabloane includ zone de text Disclaimer, în timp ce alte șabloane omit această secțiune.
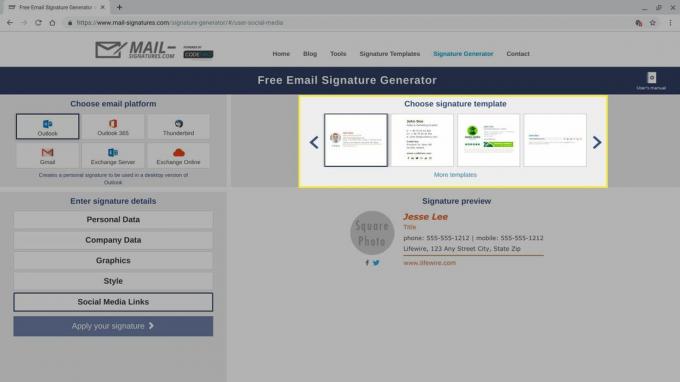
-
Personalizați detaliile semnăturii de e-mail. Selectați fiecare dintre secțiunile afișate în colțul din stânga jos al ecranului și introduceți datele semnăturii dvs. de e-mail. Dacă nu doriți să includeți un câmp, ștergeți datele din eșantion în câmp. Repetați procesul pentru datele cu caracter personal, datele companiei, textul de declinare a responsabilității, stilul și linkurile de socializare.
Puteți include metode de contact suplimentare în semnătura dvs. de e-mail, inclusiv unul sau mai multe numere de telefon sau linkuri către rețelele de socializare, cum ar fi Facebook, Instagram sau Twitter. De asemenea, puteți include o adresă de stradă sau un link către site. De obicei, vă puteți omite adresa de e-mail, deoarece oricine a primit e-mailul dvs. are aceste informații. Puteți omite numărul de fax, cu excepția cazului în care lucrați într-un câmp care se bazează pe faxuri.
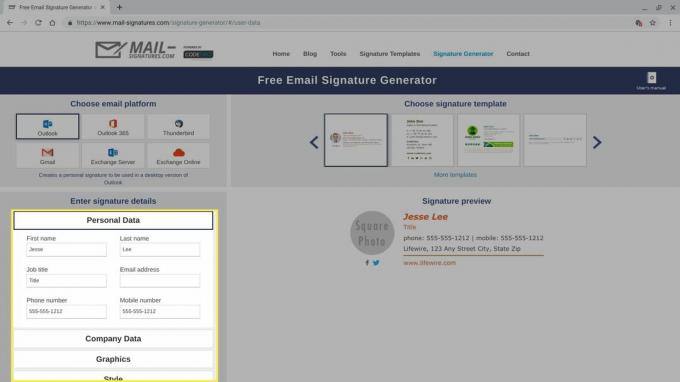
-
Pentru a include o fotografie sau o siglă personalizată, selectați Grafică opțiune. Veți avea nevoie de un link public (URL) dacă doriți să includeți o imagine personalizată în semnătura dvs.
Pentru a obține un link public, încărcați imaginea pe Google Drive sau Flickr, de exemplu, și puneți fișierul la dispoziția oricui.
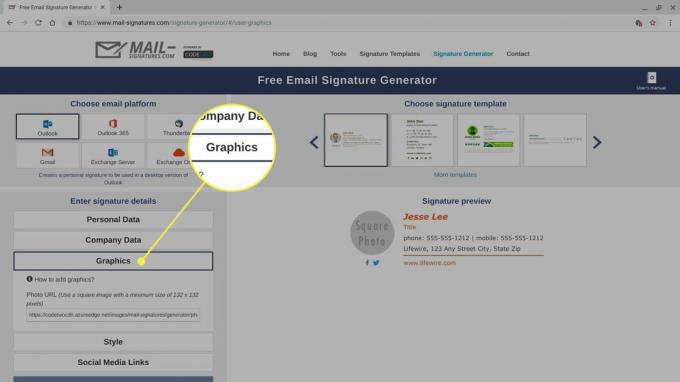
-
Când ați terminat completarea și personalizarea câmpurilor, alegeți Aplicați-vă semnătura.

-
Examinați și urmați instrucțiunile preliminare de pe ecran, apoi selectați Copiați semnătura în clipboard.
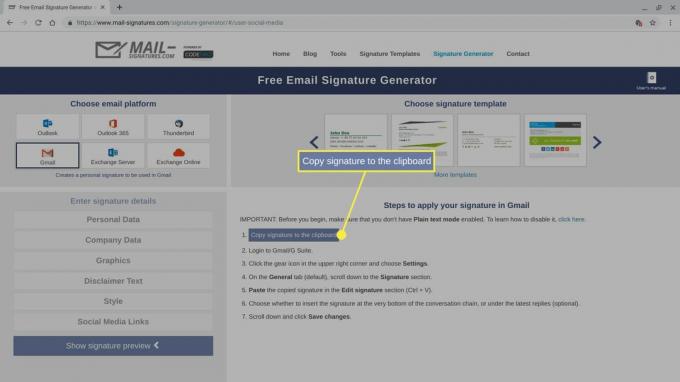
Dacă doriți să examinați sau să vă personalizați codul de semnătură HTML, lipiți codul pe care tocmai l-ați copiat într-un editor HTML. De exemplu, deschideți o filă de browser, accesați https://html5-editor.net/și lipiți codul în caseta de afișare din partea dreaptă a ecranului. Codul HTML sursă pentru semnătura dvs. se afișează în partea stângă a ecranului. Puteți face modificări suplimentare fie în cod, fie în caseta de afișare.
Continuați instrucțiunile de mai jos pentru furnizorul dvs. de e-mail pentru a localiza câmpul de semnătură și a lipi (Ctrl+V) noua dvs. semnătură HTML în versiunea web a serviciului dvs. de poștă electronică.
Cum se adaugă o semnătură HTML în Gmail
Dacă utilizați Gmail, puteți adăuga o semnătură HTML dintr-un browser de pe computer.
-
Selectați pictograma din colțul din dreapta sus al Gmail, apoi alegeți Vedeți toate setările.
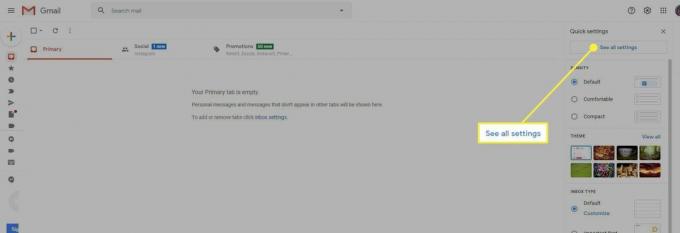
-
Selectează General, apoi derulați în jos până la Semnătură zonă.
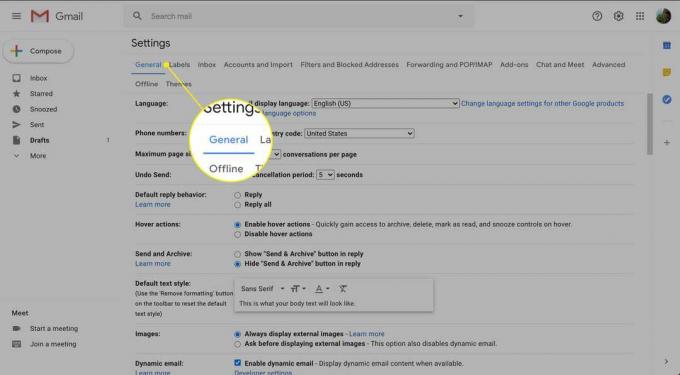
-
Dacă nu aveți o semnătură Gmail configurată, alegeți Creaza nou, apoi denumiți semnătura. Apoi, lipiți semnătura de e-mail HTML în câmpul Semnătură și editați-o după cum doriți.

-
Derulați în jos până la partea de jos a ecranului și selectați Salvează modificările.
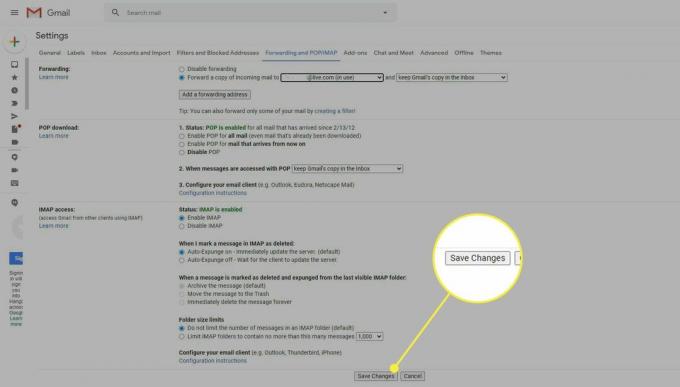
Cum se adaugă o semnătură HTML în Yahoo Mail
Dacă utilizați Yahoo Mail, adăugați o semnătură HTML dintr-un browser de pe computer.
-
Selectează Setări pictogramă chiar sub pictograma și cuvântul Acasă, în colțul din dreapta sus al Yahoo Mail.

-
Selectați Mai multe setari în partea de jos a opțiunilor care se afișează.
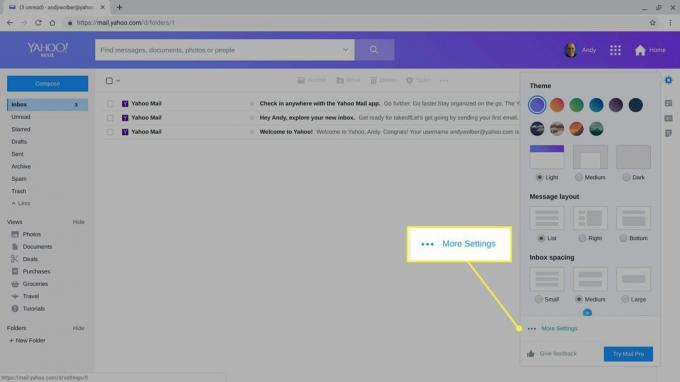
-
Alege Scrierea e-mailului din meniul care se afișează în partea stângă a ecranului.
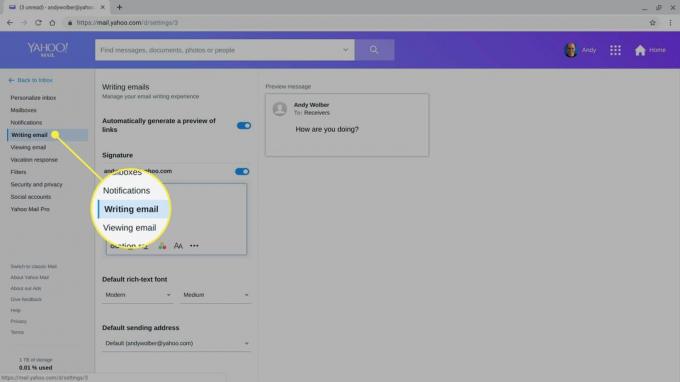
-
Activați Semnătură glisor.
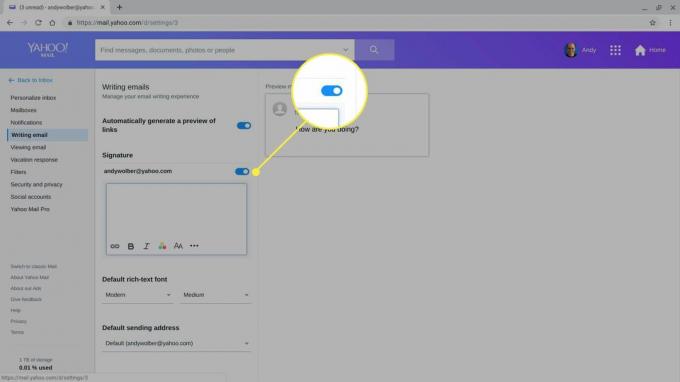
Inserați semnătura de e-mail HTML în câmpul Semnătură și editați-o după cum doriți.
Cum se adaugă o semnătură HTML în Outlook
Dacă utilizați Outlook pe web, puteți adăuga o semnătură HTML dintr-un browser de pe computer.
-
Selectează Angrenaj pictogramă din colțul din dreapta sus al Outlook Mail.
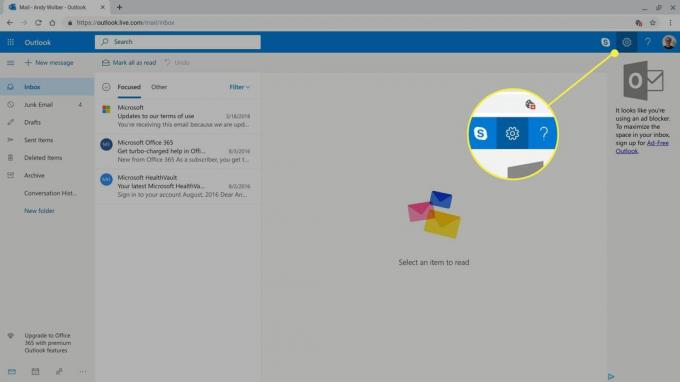
-
Selectați Vizualizați toate setările Outlook în partea de jos a opțiunilor care se afișează.

-
Alege Compuneți și răspundeți.
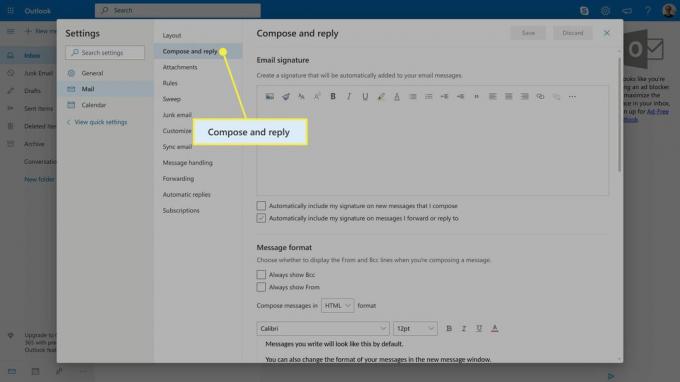
Inserați semnătura de e-mail HTML în Semnatura email și modificați după cum doriți.
-
Selectează Includeți automat semnătura mea pe mesajele noi pe care le compun caseta de selectare și Includeți automat semnătura mea în mesajele pe care le redirecționez sau le răspund caseta de selectare pentru a adăuga semnătura la mesaje.
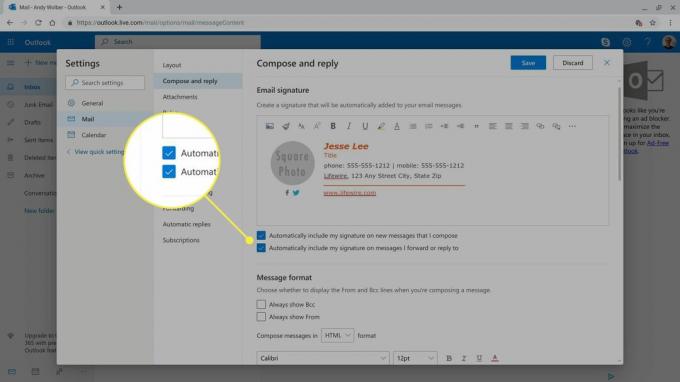
Selectați Salvați.