Fotografiile și grafica utilizează mult spațiu pe server. Acest lucru poate face ca paginile web să se încarce mult mai lent. O soluție este să folosiți în schimb miniaturi ale imaginilor. O miniatură este o versiune mai mică a unei imagini care se leagă de imaginea originală mai mare. Puteți încadra mai multe grafice pe o singură pagină atunci când utilizați miniaturi. Cititorul dvs. poate alege și alege dintre toate imaginile și decide care vor să le vadă. Vă vom spune de ce aveți nevoie pentru a crea miniaturi și cum să le editați.
Descărcați software de editare foto
Crearea unei miniaturi nu este dificilă și nu durează foarte mult, dar necesită un program de editare a fotografiilor. Din fericire, utilizatorii Windows au deja unul gratuit numit Vopsea 3D. Nu este la fel de cuprinzător ca ceva de genul Paint Shop Pro sau Photoshop dar este suficient de bun pentru redimensionare, decupare și adăugare de text.
Vom folosi Paint 3D pentru această lecție. Instrucțiunile nu sunt atât de diferite dacă utilizați un alt program.
Editați-vă imaginile și creați miniatura
Trebuie să vă editați imaginile înainte de a le putea transforma în miniaturi. Iată cum:
Deschideți imaginea pe care doriți să o editați.
Acuma poți decupați imaginea sau redimensionați-l. Dacă doriți ca miniatura să se concentreze pe o anumită parte a fotografiei, vă sugerăm să decupați. Dacă nu doriți să decupați, treceți la pasul 5.
-
Selectați A decupa. De aici, puteți selecta și trage diverse puncte pentru a alege zona pe care doriți să o decupați. De asemenea, puteți alege una din diferitele dimensiuni pre-formatate din partea dreaptă.
Opțiunea 16: 9 este deosebit de bună de utilizat dacă creați o miniatură pentru un videoclip YouTube.
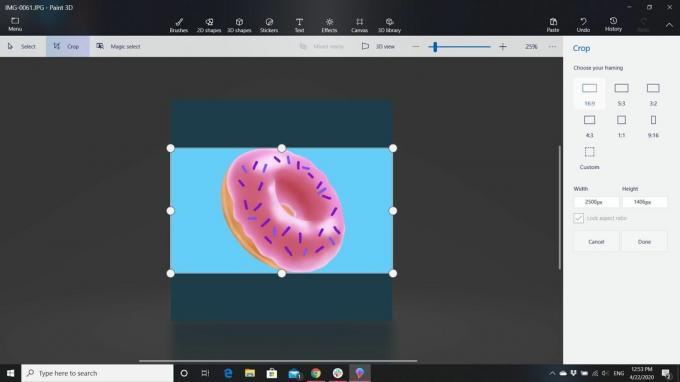
-
Selectați Terminat pentru a decupa imaginea.
Dacă nu vă place decuparea, selectați Anula sau apăsați CTRL + Z pentru a o inversa și a încerca din nou.
-
Dacă doriți să adăugați text la imagine, selectați Text pentru a-l adăuga. Puteți alege text 2D sau 3D și puteți alege dintr-o varietate de fonturi, dimensiuni și culori.
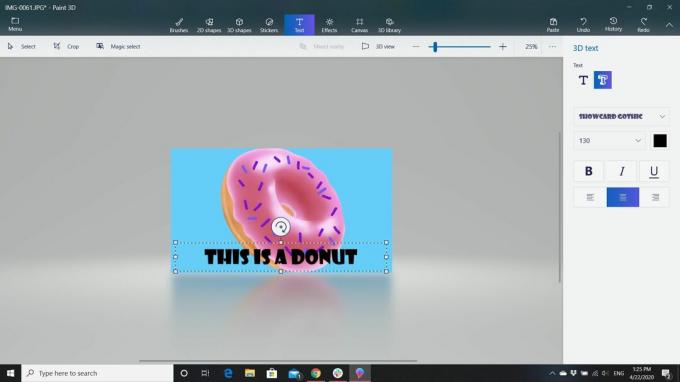
-
Pentru a redimensiona imaginea, selectați Pânză. Aici puteți alege să vă redimensionați imaginea în pixeli sau în procente. De exemplu, puteți introduce o lățime de 50 de pixeli sau o puteți face doar să facă imaginea cu 10% din dimensiunea sa originală. Dacă creați miniaturile pentru a le folosi ca galerie foto, încercați să faceți toate imaginile aproape de aceeași dimensiune, astfel încât să se potrivească mai bine pe pagină și să creați rânduri sau coloane drăguțe.
Asigurați-vă că miniatura dvs. are cel puțin 640 de pixeli lățime și nu mai mare de 2 MB.
Dacă vă place ceea ce vedeți, salvați imaginea, de preferință ca un fișier nou. În acest fel, aveți o copie a imaginii originale, needitate, dacă aveți nevoie de ea.
După terminarea miniaturii
Dacă serviciul dvs. de găzduire nu are un program care să vă ajute să încărcați cu ușurință pagini și grafică pe site-ul dvs., aveți nevoie de un client FTP pentru a le încărca. Serviciul de găzduire cu care vă aflați ar trebui să vă ofere setările pe care trebuie să le introduceți în Client FTP astfel încât să puteți încărca fișierele. Luați în considerare plasarea acestuia într-un folder separat - eventual numit „Miniaturi”.
Vă recomandăm să încărcați imaginea sau fotografiile într-un folder numit „Grafică” sau „Fotografii”, astfel încât să le puteți păstra separate de paginile dvs. și astfel să le puteți găsi mai ușor atunci când aveți nevoie de ele. Acest lucru vă ajută să vă păstrați site-ul frumos și îngrijit, astfel încât să puteți găsi rapid ceea ce căutați și astfel să nu aveți liste lungi de fișiere pe care să le piepteniți atunci când aveți nevoie de ceva.
Adresarea graficelor și fotografiilor
Acum aveți nevoie de adresa graficului. De exemplu, să presupunem că vă găzduiți site-ul la Geocities și numele dvs. de utilizator este „site-ul meu”. Grafica dvs. principală se află într-un folder numit „Grafică” și denumit „graphics.jpg”. Miniatura se numește „thumbnail.jpg” și se află într-un dosar numit „Thumbnail”. Adresa graficului dvs. ar fi fi http://www.geocities.com/mysite/graphics/graphics.jpg iar adresa miniaturii dvs. ar fi http://www.geocities.com/mysite/thumbnail/thumbnail.jpg.
Tot ce trebuie să faceți acum este să adăugați un link către miniatură pe pagina dvs. și să adăugați un link către imaginea dvs. din miniatură. Unele servicii de găzduire oferă albume foto. Tot ce trebuie să faceți este să urmați instrucțiunile acestora pentru a adăuga fotografiile dvs. în pagini.
Dacă preferați să utilizați HTML pentru a vă crea albumul foto, tot nu trebuie să începeți de la zero. Folosiți în schimb un șablon de album foto. Apoi, tot ce trebuie să faceți este să adăugați linkurile și aveți un album foto.
Unde vezi graphic.jpg în cod, îl veți schimba în http://www.geocities.com/mysite/graphics/graphics.jpg sau puteți utiliza formularul scurt care arată astfel: /graphics/graphics.jpg. Apoi schimbați unde scrie Text pentru imagine la orice vrei să spună sub imagine.
Dacă doriți să utilizați miniaturile și să faceți legătura cu imaginea de acolo, atunci codul pe care îl utilizați va fi puțin diferit.
Unde vezi http://address_of_graphic.gif adăugați adresa miniaturii. Unde vezi http://address_of_page.com adăugați adresa graficului dvs. Pagina dvs. afișează miniatura, dar linkurile către imaginea dvs. direct. Când cineva face clic pe miniatură pentru grafic, acesta este dus la original.