01
din 09
Creați un cont Blogger
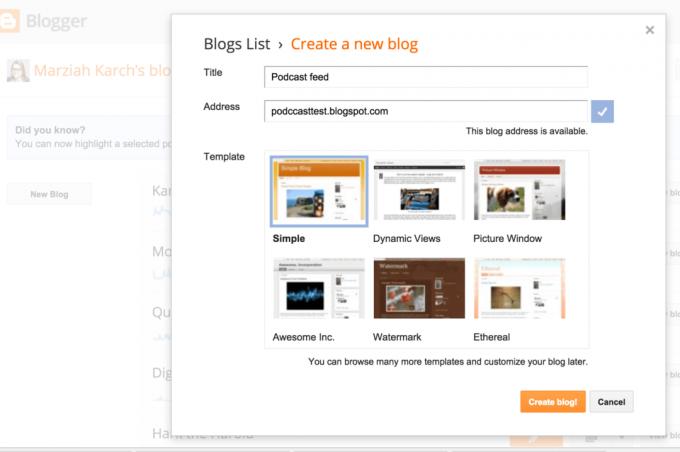
Pentru a începe, creați un cont Blogger. Creează un cont și creați un blog în Blogger. Nu contează ce alegeți ca nume de utilizator sau ce șablon alegeți, dar amintiți-vă adresa blogului. Veți avea nevoie de el mai târziu.
02
din 09
Reglați setările
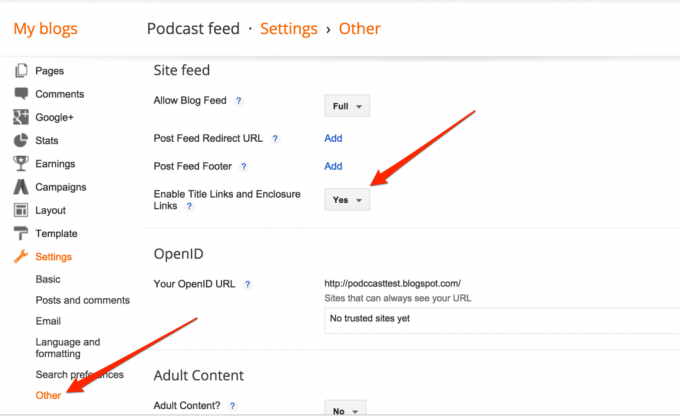
După ce v-ați înregistrat pentru noul dvs. blog, trebuie să modificați setările pentru a activa carcasele de titlu.
- Mergi la Setări> Altele>Activați link-uri de titlu și linkuri de incinte.
- Setați acest lucru la da.
Dacă creați numai fișiere video, nu trebuie să parcurgeți acești pași. Blogger va crea automat carcasele pentru dvs.
03
din 09
Introduceți .MP3 în Google Drive
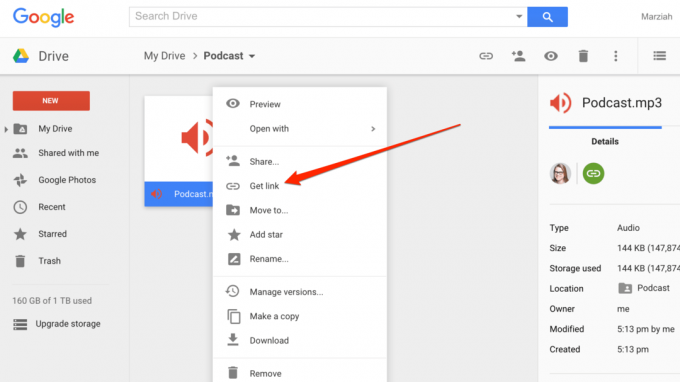
Acum puteți găzdui fișierele dvs. audio în multe locuri. Aveți nevoie doar de o lățime de bandă suficientă și de un link accesibil publicului.
Pentru acest exemplu, să profităm de un alt serviciu Google și să le introducem în Google Drive.
- Creați un dosar în Google Drive (doar pentru a vă putea organiza fișierele mai târziu).
- Setați confidențialitatea din folderul Google Drive la „oricine are linkul”. Aceasta îl setează pentru fiecare fișier pe care îl încărcați în viitor.
- Încărcați fișierul .MP3 în noul folder.
- Faceți clic dreapta pe fișierul .MP3 nou încărcat.
- Selectați Obține link
- Copiați și lipiți acest link într-o postare Blogger.
04
din 09
Creați o postare
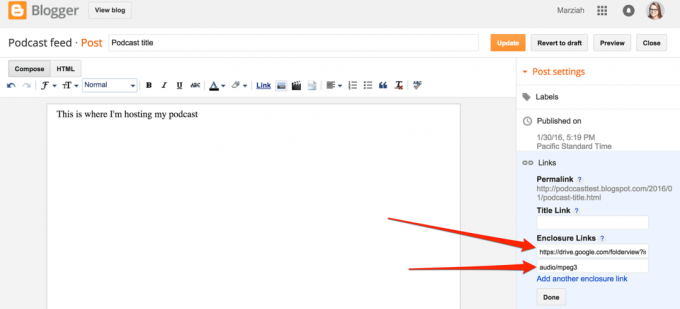
Faceți clic pe Postare filă din nou pentru a reveni la postarea de pe blog. Acum ar trebui să aveți atât un câmp de titlu cât și un link.
- Completați Titlu: câmp cu titlul podcast-ului dvs.
- Adăugați o descriere în corpul postării dvs., împreună cu un link către fișierul audio pentru oricine nu se abonează la fluxul dvs.
- Completați câmpul Link: cu adresa URL exactă a fișierului dvs. .MP3.
- Completați tipul MIME. Pentru un fișier .MP3, ar trebui să fie audio / mpeg3
- Publică postarea.
Vă puteți valida feedul chiar acum accesând Castvalidator. Dar, pentru o măsură bună, puteți adăuga feedul la Feedburner.
05
din 09
Mergeți la Feedburner
Mergi la Feedburner.comși, pe pagina principală, introduceți adresa URL a blogului dvs. (nu adresa URL a podcastului dvs.) Bifați caseta de selectare care scrie Sunt podcaster, apoi faceți clic pe Următorul.
06
din 09
Dă-i hrană un nume
Introduceți un titlu de flux, care nu trebuie să fie același nume ca și blogul dvs., dar poate fi. Dacă nu aveți deja un cont Feedburner, va trebui să vă înregistrați pentru unul în acest moment (înregistrarea este gratuită).
După ce ați completat toate informațiile necesare, specificați un nume de flux și apăsați Activați fluxul.
07
din 09
Identificați-vă sursa de feed pe Feedburner
Blogger generează două tipuri diferite de fluxuri sindicate. Teoretic, ai putea alege una, dar Feedburner pare să facă o treabă mai bună cu fluxurile Atom ale Bloggerului, așa că alege butonul radio de lângă Atom.
08
din 09
informatii optionale
Următoarele două ecrane sunt complet opționale. Puteți adăuga informații specifice iTunes pe podcast și puteți alege opțiuni pentru urmărirea utilizatorilor. Nu trebuie să faceți nimic cu oricare dintre aceste ecrane chiar acum dacă nu știți cum să le completați. Puteți apăsa Următorul și reveniți pentru a vă modifica setările mai târziu.
09
din 09
Arde, Iubito, Arde
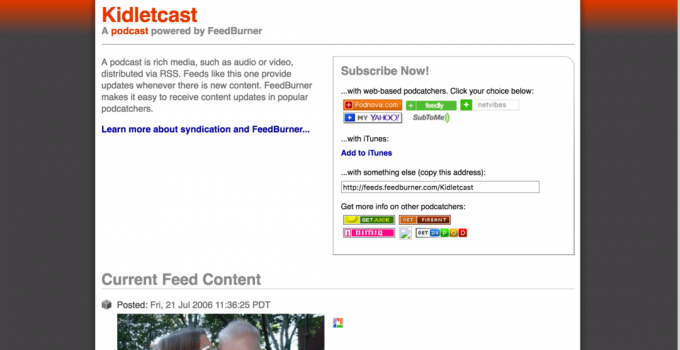
După completarea tuturor informațiilor solicitate, Feedburner vă va duce la pagina feedului. Marcați această pagină (aceasta este modul în care dvs. și fanii dvs. vă puteți abona la podcastul dvs.). Pe lângă Abonați-vă cu iTunes buton, Feedburner poate fi folosit pentru a vă abona cu majoritatea software-urilor de „captare pod”.
Dacă v-ați conectat corect la fișierele podcast, le puteți reda și direct de aici.