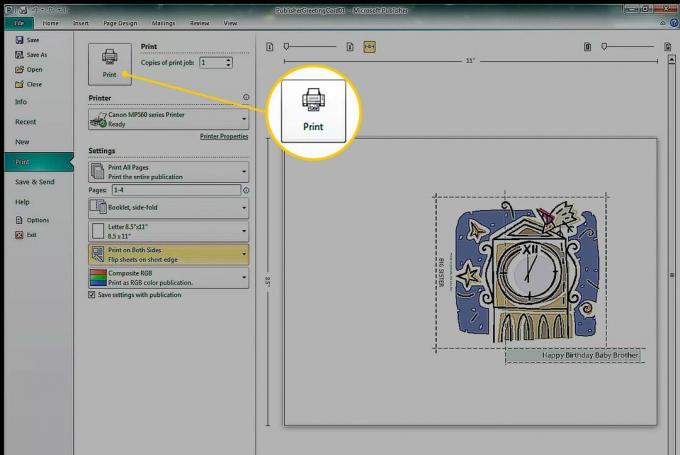Crearea unui simplu felicitare în Microsoft Publisher este ușor de făcut, mai ales dacă utilizați unul dintre șabloanele incluse ca punct de plecare. Personalizați designul pentru a reflecta preferințele dvs. și personalitatea persoanei căreia îi dați cardul.
Instrucțiunile din acest articol se aplică Publisher pentru Microsoft 365, Publisher 2019, Publisher 2016, Publisher 2013 și Publisher 2010.
Alegeți un șablon de felicitare
Cea mai rapidă modalitate de a crea o felicitare este să începeți cu unul dintre șabloanele de felicitare încorporate din Publisher.
-
Mergi la Fişier meniu și alegeți Nou pentru a vedea categoriile de șabloane.
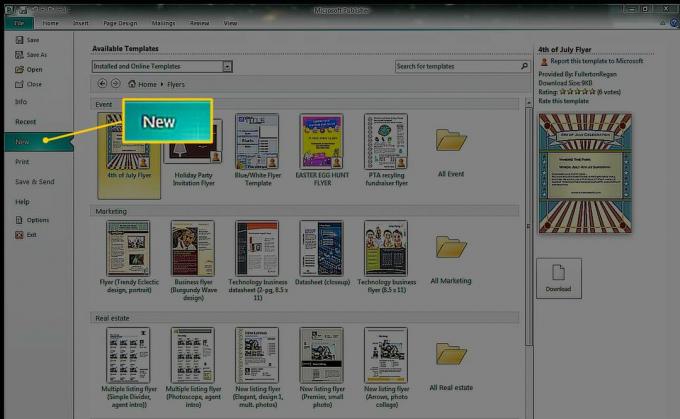
-
Selectați Carduri de felicitări. Pentru a găsi ceva anume, introduceți interogarea în Căutare cutie.
În Publisher 2010, faceți clic pe Șabloane disponibile săgeată derulantă și alegeți Șabloane instalate.
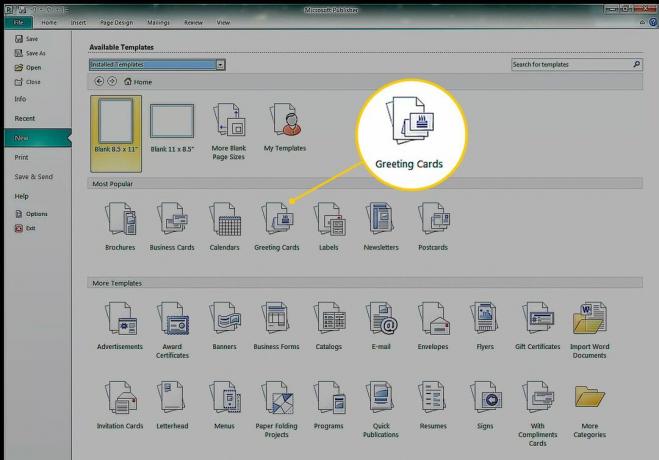
-
Carduri de felicitări categoria conține subcategorii precum Zi de nastere, Sărbători, Mulțumescși cărți goale. Alegeți un șablon sau selectați un folder pentru a vizualiza toate șabloanele din acea categorie.
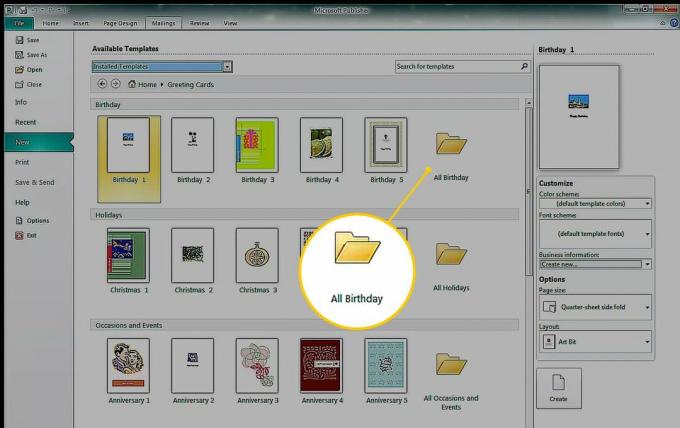
-
Selectează Schema de culori săgeată derulantă și alegeți o combinație de culori. Imaginea de previzualizare arată modificarea elementelor șablonului. Unele grafice își păstrează culorile originale în timp ce elementele decorative, formele și textul se schimbă pentru a se potrivi cu schema de culori selectată.
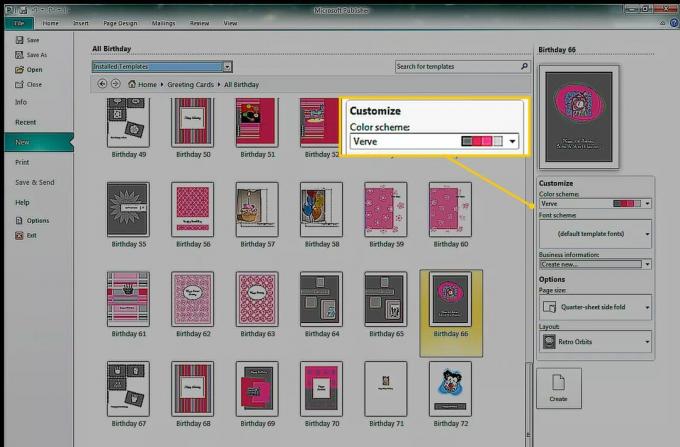
Când selectați o schemă de culori, schema de culori respectivă se aplică fiecărui șablon (chiar și după închiderea și repornirea editorului). Pentru a afișa culorile originale, selectați Schema de culori săgeată derulantă și alegeți culori implicite ale șablonului.
-
Selectează Schema de fonturi săgeată derulantă pentru a schimba aspectul textului. Selectează Mărimea paginii săgeată derulantă pentru a modifica dimensiunea și orientarea cardului. Selectează Aspect săgeată derulantă pentru a schimba aspectul și poziția graficelor și imaginilor.
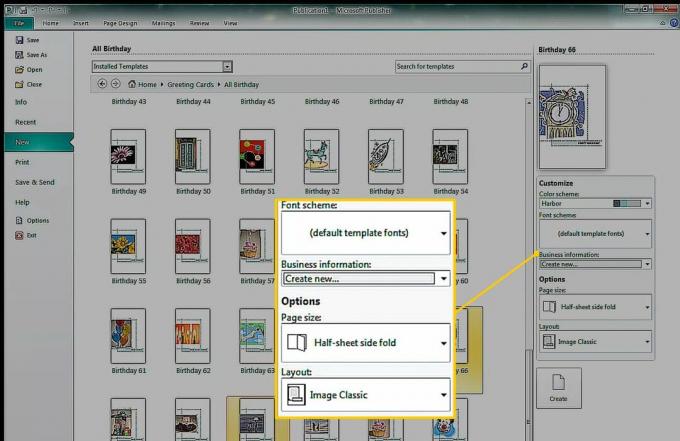
Nu există un aspect implicit. Când este selectat un aspect nou, șabloanele rămân în acel aspect. Pentru a reveni la vizualizarea implicită, închideți și reporniți Publisher.
Selectați Crea pentru a deschide șablonul în Publisher.
Creați-vă cardul
După ce selectați un șablon (cu sau fără modificări) și creați cardul de bază, prima pagină a cardului se deschide în zona de vizualizare principală. Pentru a vizualiza alte pagini, selectați miniatura paginii din panoul de navigare Pagini.
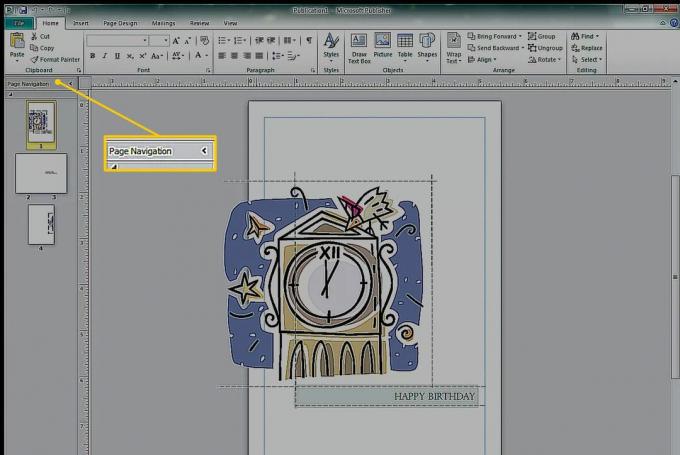
Acum este timpul să personalizați cardul. Editați textul astfel încât cardul să scrie exact ceea ce doriți, adăugați sau înlocuiți imagini și faceți alte modificări pentru a adăuga propria atingere de creativitate.
Pentru a face modificări cardului:
Pentru a înlocui textul, selectați o casetă de text și introduceți noul text.
Pentru a modifica fontul și culoarea textului selectat, accesați Acasă filă și selectați un font diferit, dimensiunea fontului, culoarea fontului sau stilul.
Pentru a schimba aspectul formelor selectate, accesați Instrumente de desenFormat pentru a adăuga o culoare de umplere, un contur sau un efect unei forme.
-
Pentru a schimba aspectul unei casete de text selectate, accesați Format de instrumente pentru caseta de text pentru a aplica un stil WordArt, a imprima textul, a schimba fontul sau a schimba culoarea.
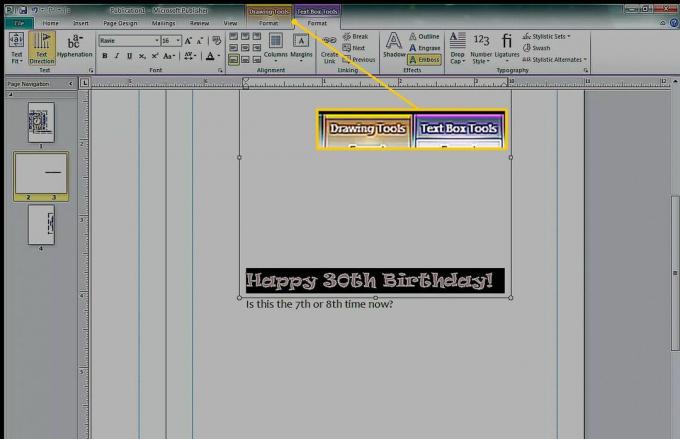
-
Pentru a schimba culorile sau fonturile globale, accesați Proiectare pagină și modificați șablonul, orientarea sau schema de culori.
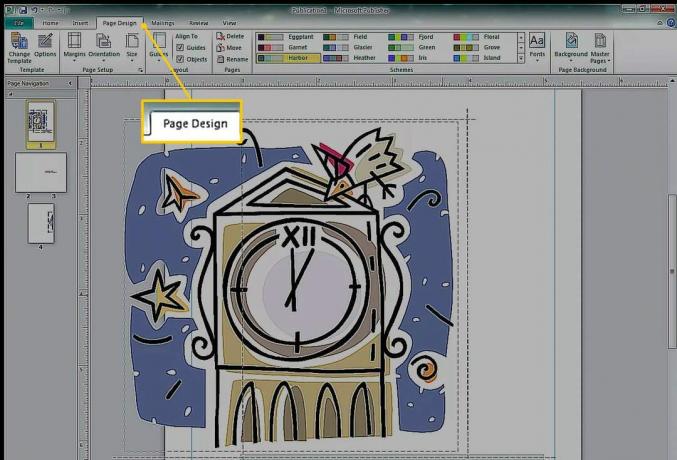
Modificările de culoare și font din fila Proiectare pagină afectează întregul document. Puteți utiliza scheme prestabilite sau să le creați.
Utilizați Design Checker
Înainte de a imprima un document, rulați Design Check pentru a căuta probleme, astfel încât să le puteți remedia în avans. A alerga Design Checker, mergi la Fişier > Informații și alegeți Design Checker.
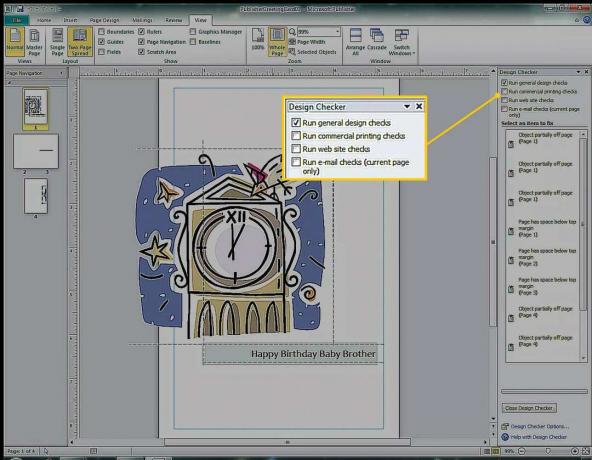
În acest exemplu, Design Checker avertizează că grafic este parțial în afara paginii. Grafica este concepută pentru a imprima pe partea din spate a cardului, care se află pe aceeași parte a foii de hârtie, deci nu va fi o problemă.
Imprimați cardul
Pentru a alege opțiunile de imprimare și a previzualiza documentul, accesați Fişier > Imprimare pentru a specifica dimensiunea hârtiei, numărul de copii și alte opțiuni de imprimare.