Ce este o indemnizație de sângerare?
Un obiect care sângerează într-un design de pagină se extinde până la marginea documentului. Poate fi o fotografie, o ilustrație, o linie sau un text. Se poate extinde la una sau mai multe margini ale paginii.
Pentru că amândouă imprimante desktop iar tiparele comerciale sunt dispozitive imperfecte, hârtia se poate schimba ușor în timpul imprimării sau în timpul imprimării tunderea proces atunci când un document tipărit pe hârtie mare este tăiat la dimensiunea finală. Această schimbare poate lăsa margini albe indicatoare acolo unde nu ar trebui să existe. Fotografiile care ar trebui să meargă chiar la margine au o margine neintenționată pe una sau mai multe fețe.
O indemnizație de sângerare compensează acele mici schimbări prin extinderea fotografiilor și a altor lucrări de artă într-un fișier digital cu o cantitate mică dincolo de marginile documentului. Dacă există o alunecare în timpul tipăririi sau tăierii, tot ceea ce ar fi trebuit să meargă la marginea hârtiei, este valabil.
O doză tipică de sângerare este de 1/8 de inch. Pentru tipărirea comercială, consultați serviciul de tipărire pentru a vedea dacă vă recomandă o alocație de sângerare diferită.
Microsoft Publisher nu este cel mai bun program de proiectare grafică pentru imprimarea documentelor care sângerează, dar puteți crea efectul unei sângerări modificând dimensiunea hârtiei.
Aceste instrucțiuni se aplică pentru Publisher 2019, Publisher 2016, Publisher 2013, Publisher 2010 și Publisher pentru Microsoft 365.
Setarea sângerărilor la trimiterea fișierului către o imprimantă comercială
Când intenționați să trimiteți documentul către o imprimantă comercială, urmați acești pași pentru a genera alocația de sângerare:
-
Cu fișierul deschis, accesați Proiectare pagină fila și faceți clic pe mărimea > Configurare pagina.
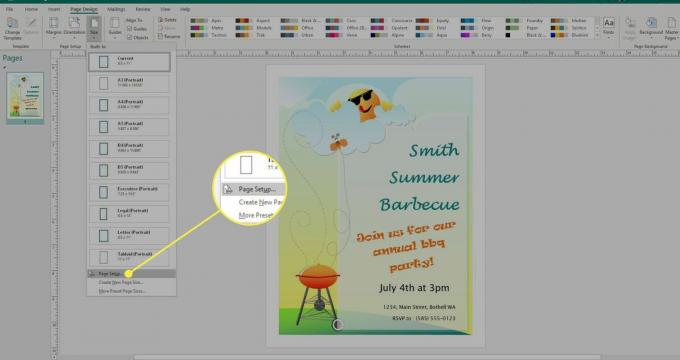
-
Sub Pagină în caseta de dialog, introduceți o nouă dimensiune a paginii, care este cu 1/4 inch mai mare atât în lățime, cât și în înălțime. Dacă documentul dvs. are 8,5 x 11 inci, introduceți o nouă dimensiune de 8,75 cu 11,25 inci.
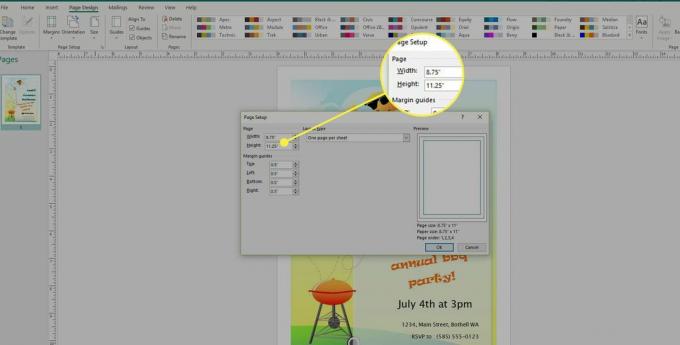
-
Repoziționați imaginea sau orice elemente care ar trebui să sângereze astfel încât să se extindă până la marginea noii dimensiuni a paginii, ținând cont de faptul că cea mai exterioară 1/8 inch nu va apărea pe documentul final tipărit.
-
Intoarce-te Proiectare pagină > mărimea > Configurare pagina.
Sub Pagină în caseta de dialog, schimbați dimensiunea paginii înapoi la dimensiunea originală. Când documentul este tipărit de o companie de tipărire comercială, orice element care ar trebui să sângereze va face acest lucru.
Setarea sângerărilor la imprimarea pe o imprimantă de acasă sau de birou
Pentru a imprima un document Publisher cu elemente care sângerează pe o imprimantă de acasă sau de la birou, configurați documentul la tipăriți pe o foaie de hârtie care este mai mare decât bucata tipărită finită și includeți semne de decupare pentru a indica locul în care se află garnituri.
Du-te la Proiectare pagină fila și selectați Configurare pagina lansator casetă de dialog.
-
Sub Pagină în Configurare pagina caseta de dialog, alegeți o dimensiune a hârtiei mai mare decât dimensiunea paginii finalizate. De exemplu, dacă dimensiunea documentului dvs. finalizat este de 8,5 x 11 inci și imprimantă de acasă tipărește pe hârtie de 11 x 17 inci, introduceți o dimensiune de 11 x 17 inci.
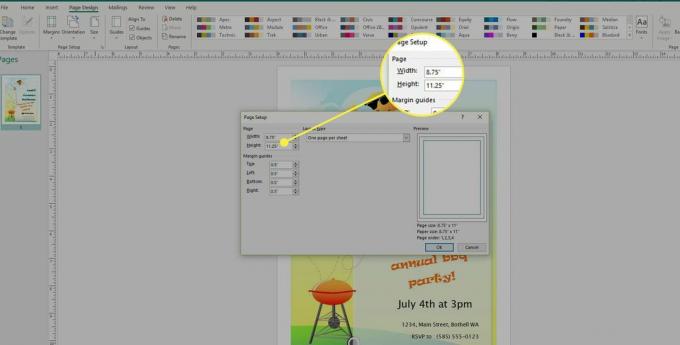
-
Plasați orice element care sângerează de pe marginea documentului, astfel încât să se extindă dincolo de marginile documentului cu aproximativ 1/8 inch.
Rețineți că acest 1/8 inch nu va apărea pe documentul final tăiat.
-
Selectați Fişier > Imprimare, selectați o imprimantă și apoi alegeți Setări avansate de ieșire.
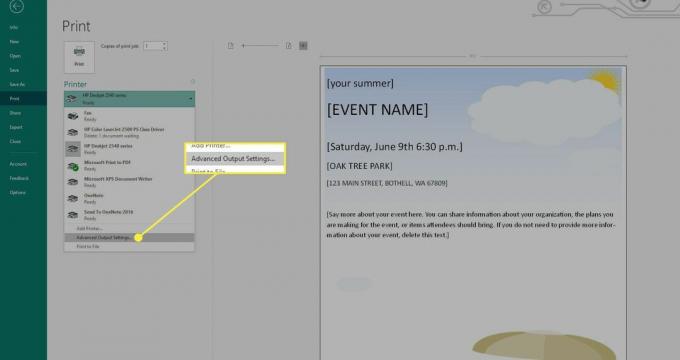
-
Du-te la Mărci și sângerări filă. Sub Mărcile imprimantei, verifică Semne de cultură cutie.
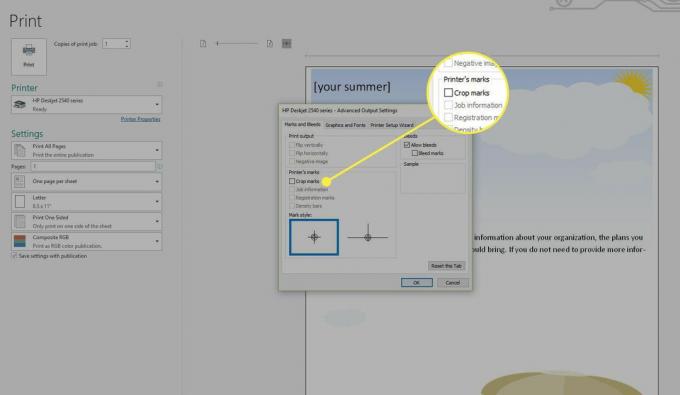
-
Selectați ambele Permiteți sângerările și Semne de sângerare sub Sângerări.
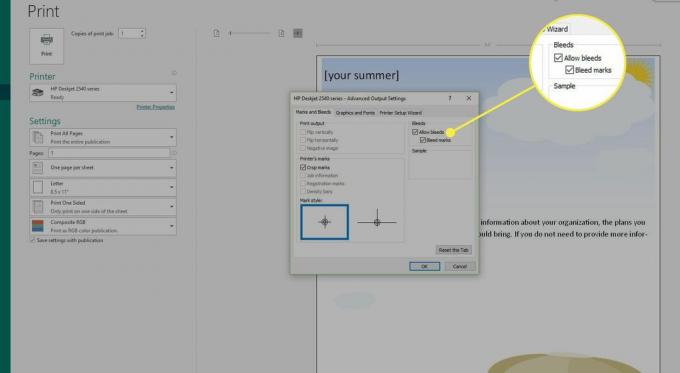
Imprimați fișierul pe hârtia de dimensiuni mari introduse în caseta de dialog Configurare pagină.
Utilizați marcajele de decupare imprimate pe fiecare colț al documentului pentru a-l tăia la dimensiunea finală.