Ce să știi
- Text: Accesați Proiectare pagină > Pagini principale > Editați paginile principale > Introduce > Desenați caseta text. Creați și editați text, apoi reglați transparența.
- Imagine: Accesați Proiectare pagină > Pagini principale > Editați paginile principale > Introduce > Imagini. Adăugați, editați și reglați transparența imaginii.
- În ambele cazuri, selectați Pagina principală > Închideți pagina principală când este terminat. Comutați între pagini pentru a vizualiza sau a face ajustări.
Un filigran este o imagine sau un text transparent suprapus pe fundalul unui document sau fotografie. Majoritatea aplicațiilor de publicare contemporane includ o caracteristică de creare a filigranului. Aflați cum să adăugați un filigran la documentele Microsoft Publisher utilizând Publisher pentru Microsoft 365, Publisher 2019, Publisher 2016 și Publisher 2013.
Adăugarea unui filigran text în Microsoft Publisher
Adăugarea unui filigran bazat pe text într-un document Microsoft Publisher este ușoară.
-
Cu documentul deschis, selectați Proiectare pagină.
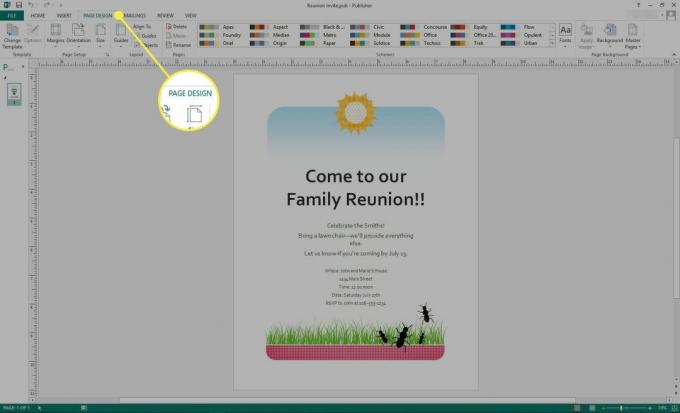
-
În Fundalul paginii grup, selectați Pagini principale > Editați paginile principale.
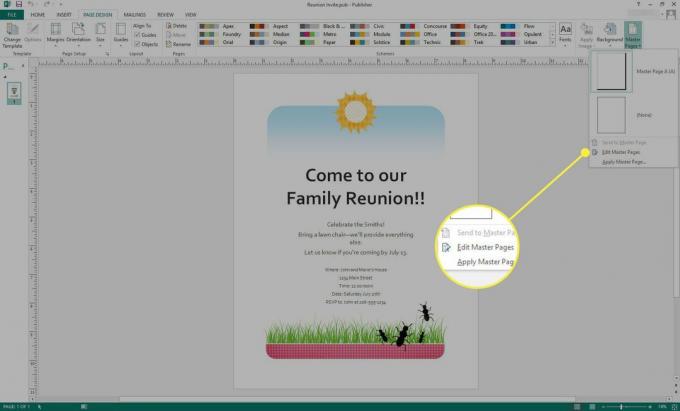
-
Pagina principală este afisat. Selectați Introduce.
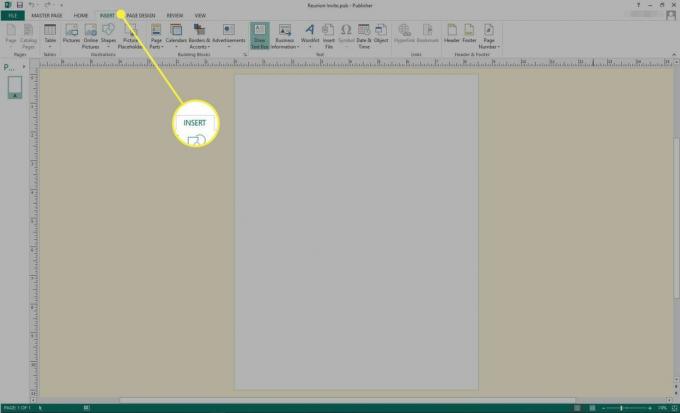
-
Selectați Desenați caseta text.
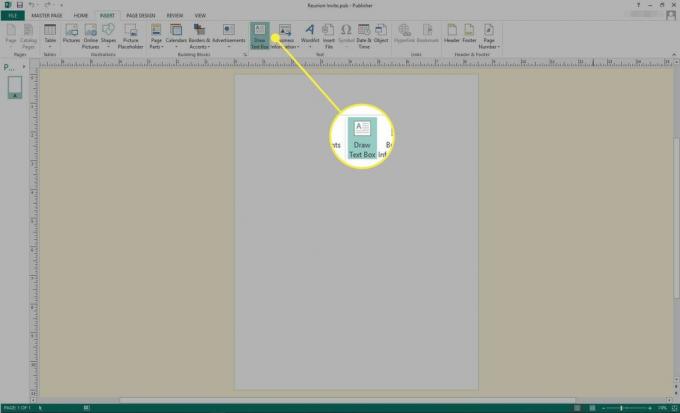
-
Desenați o casetă care are aproximativ dimensiunea pe care o aveți în minte (puteți schimba cu ușurință dimensiunea ulterior), apoi tastați textul dorit.
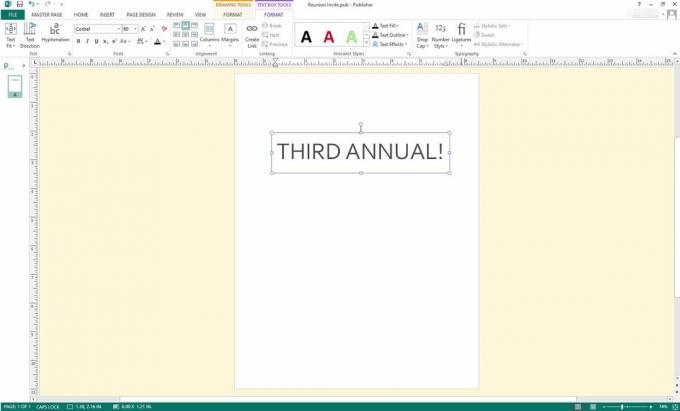
-
Selectați textul pe care l-ați tastat, apoi folosiți indicatorul pentru a face clic dreapta. Accesați meniul pentru a modifica fontul, dimensiunea fontului, culoarea sau alte caracteristici ale textului.
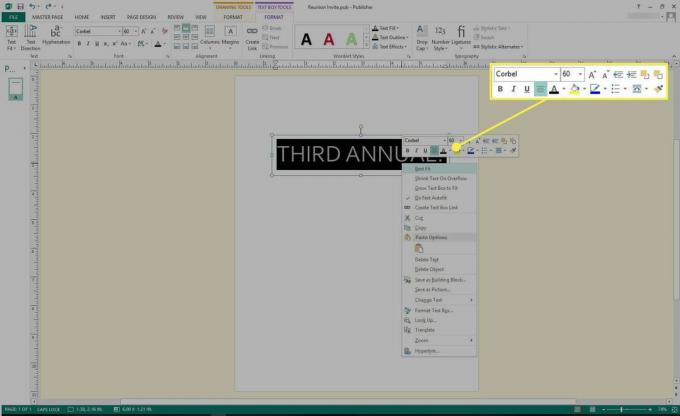
-
Selectați Pagina principală > Închideți pagina principală.
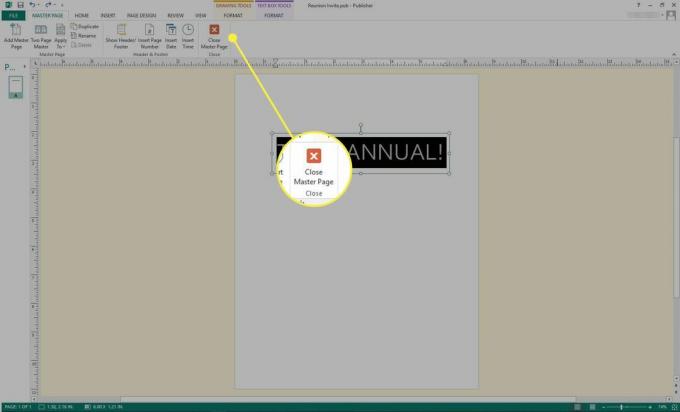
-
Vizualizați documentul și comutați înainte și înapoi între acesta și Pagina principală pentru a face orice modificări necesare.
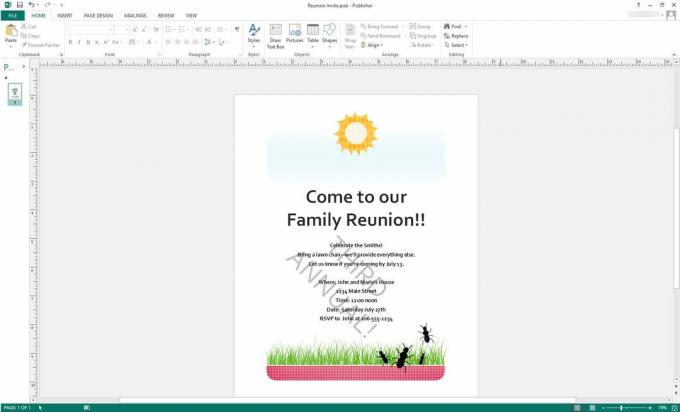
Salvați documentul așa cum ați face în mod normal.
Adăugarea unui filigran de imagine în Microsoft Publisher
Adăugarea unui filigran grafic în Publisher este la fel de ușoară.
-
Cu documentul de editor deschis, selectați PROIECTARE PAGINA.
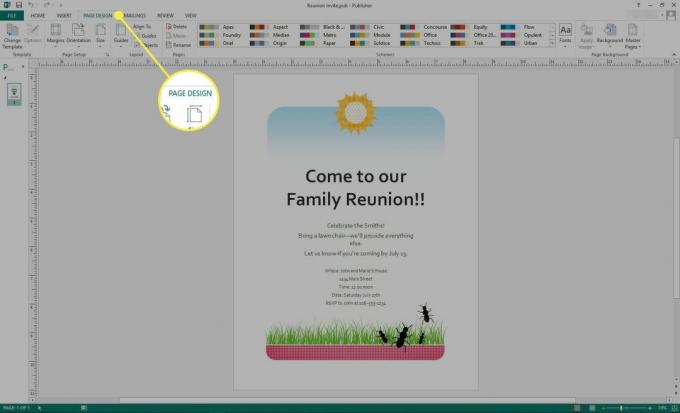
-
Selectați Pagini principale > Editați paginile principale.
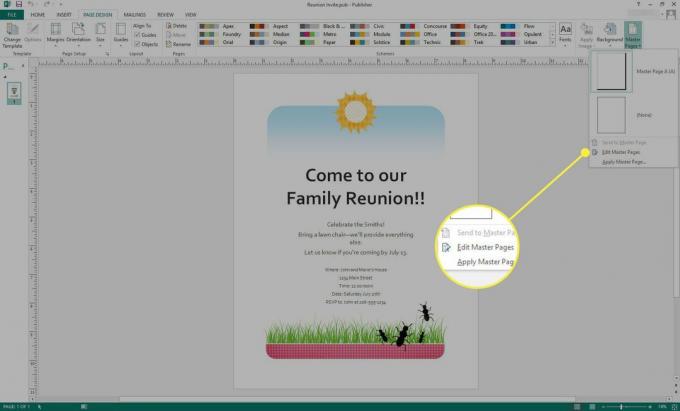
-
Pagina principală este afisat. Selectați Introduce.
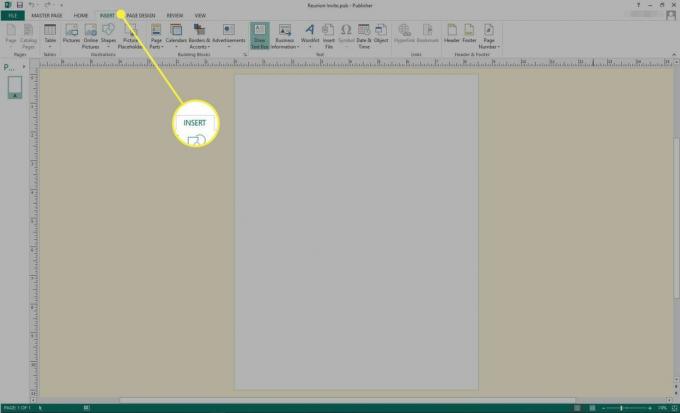
-
Selectați oricare Imagini sau Poze online.
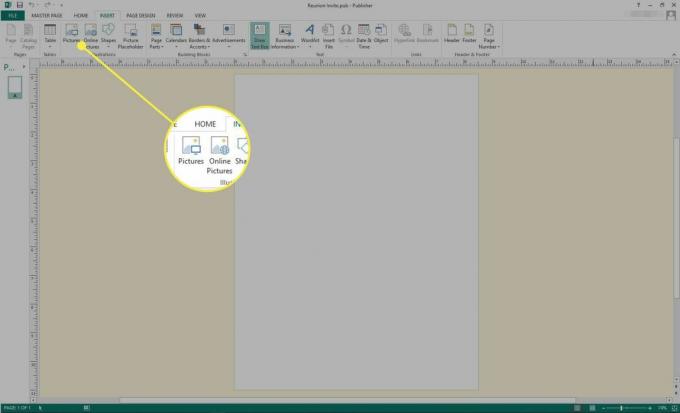
-
Localizați și selectați imaginea dorită.
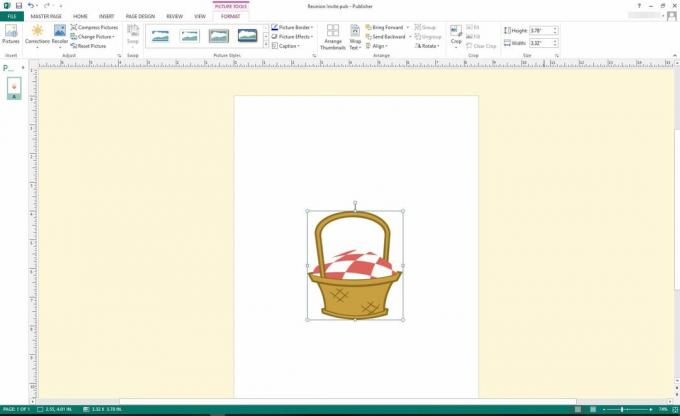
-
Trageți mânere pentru imagini pentru a regla dimensiunea imaginii.
Dacă doriți să mențineți același raport între înălțime și lățime, țineți apăsat butonul Schimb tasta în timp ce trageți unul dintre mânerele de colț.
-
Pentru a face alte modificări, selectați imaginea și utilizați indicatorul pentru a face clic dreapta. Puteți aduce modificări culorii, dimensiunii, transparenței și a altor caracteristici.
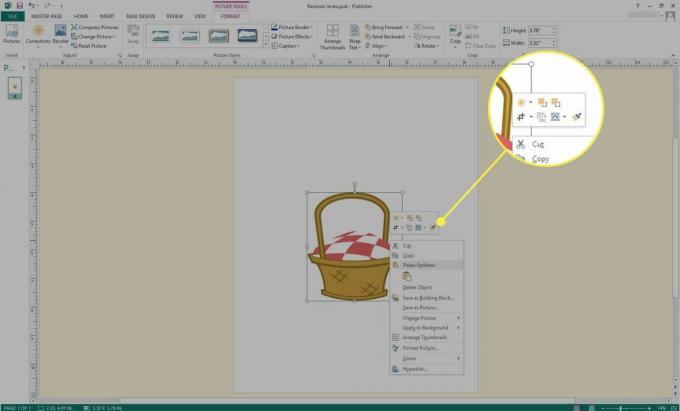
-
Selectați Pagina principală > Închideți pagina principală.
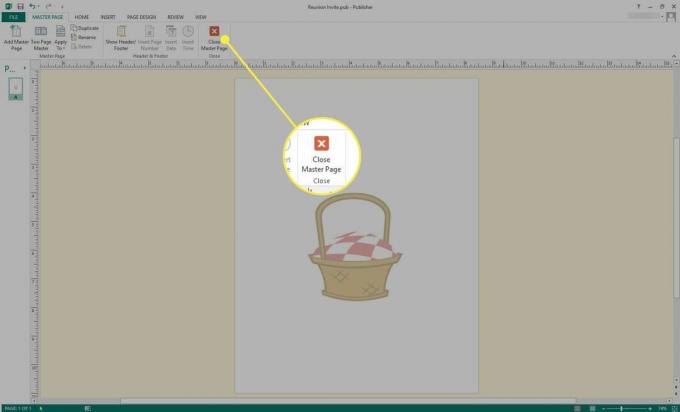
-
Vizualizați documentul și comutați înainte și înapoi între acesta și Pagina principală pentru a face orice modificări necesare.
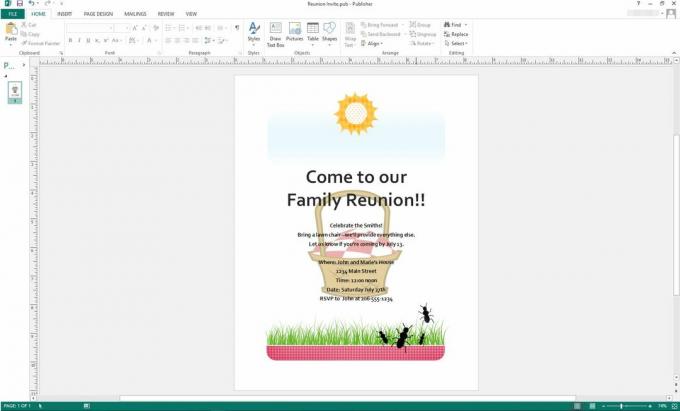
Salvați documentul așa cum ați face în mod normal.
De ce să folosiți un filigran?
Filigranele au mai multe utilizări bune. În primul rând, puteți identifica rapid starea documentului dvs. cu un text mare, cum ar fi „PROIECT”, „Revizuirea 2” sau un alt termen care identifică versiunea unui document. Acest lucru este deosebit de util atunci când mai mulți cititori examinează schițele, deoarece este de preferat notațiile de subsol, care sunt adesea trecute cu vederea.
Filigranul este, de asemenea, util pentru protejarea stării dvs. de autor când un document este distribuit pe scară largă, în special online. În astfel de cazuri, puteți utiliza un filigran pentru a vă identifica ca autor; dacă alegeți, puteți încorpora și o marcă comercială sau o notificare privind drepturile de autor.
În cele din urmă, un filigran poate fi folosit decorativ pentru a îmbunătăți designul documentului.