Când lucrați la un document precum un revistă sau o carte cu mai multe pagini, utilizând funcția de pagină master din Adobe InDesign pentru a insera numerotarea automată a paginilor simplifică lucrul cu documentul. Pe o pagină principală, desemnați poziția, fontul și dimensiunea numerelor paginii. De asemenea, îl puteți utiliza pentru a adăuga orice text suplimentar pe care doriți să îl însoțească cu numerele paginii, cum ar fi numele revistei, data sau cuvântul Pagină. Apoi, aceste informații apar pe fiecare pagină a documentului împreună cu numărul de pagină corect. Pe măsură ce lucrați, puteți adăuga și elimina pagini sau rearanja secțiuni întregi, iar numerele rămân corecte.
Aceste instrucțiuni se aplică tuturor versiunilor Adobe InDesign acceptate în prezent.
Cum se adaugă numere de pagină la o pagină principală
După deschiderea unui document InDesign, faceți clic pe Pagini în coloana din extrema dreaptă a ecranului pentru a deschide panoul Pagini.
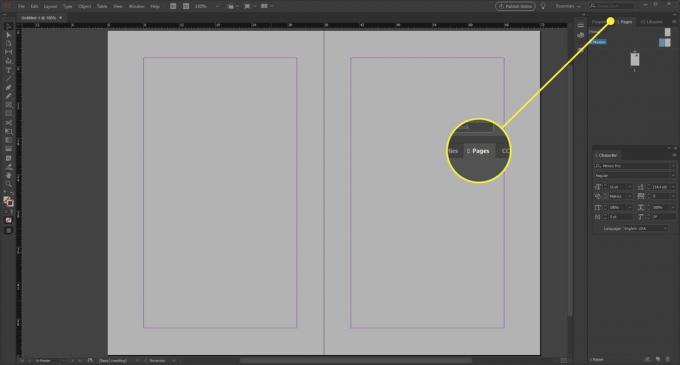
Faceți dublu clic pe spread master sau pagina master
pictogramă pe care intenționați să o aplicați documentului. Pictogramele paginii principale sunt situate în partea de sus a panoului Pagini, iar pictogramele paginii documentului sunt situate dedesubt.În mod implicit, un document gol obține o singură pagină master, adesea numită Un maestru. Sunteți binevenit (ă) să adăugați pagini master suplimentare în cazul în care designul dvs. solicită acest lucru - faceți clic pe pictograma paginii noi din partea de jos a panoului. Fiecare maestru nou mărește litera, așa că vei ajunge cu B-Maestră, C-Master, etc. Fiecare set de master se poate aplica individual paginilor din document.
Personalizați pagina după cum doriți adăugând numere de pagină sau alt conținut, cum ar fi capetele de rulare, titlurile capitolelor sau numele autorilor.
Folosește Tip instrument din bara de instrumente din stânga ecranului pentru a desena o casetă de text pe pagina principală în poziția aproximativă în care doriți să apară conținut fix, cum ar fi numerele paginilor sau titlurile capitolelor. Faceți cadrul de text suficient de lung pentru a conține cel mai lung rând care va apărea acolo. Dacă documentul dvs. conține calcule, desenați cadre de text separate pentru paginile principale stânga și dreapta. Folosește Selecţie instrument pentru a regla fin plasarea casetelor de text care conțin numerele paginii.

Poziționați punctul de inserare unde doriți să apară numărul paginii și apoi alegeți Tip în bara de meniu urmată de Inserați un caracter special > Marcatori > Număr curent de pagină. Un substituent apare pe pagina principală în locul numărului - dacă utilizați spread-uri, va fi un A / B simbolul substituent. Formatați marcatorul numărului de pagină și orice text însoțitor care apare înainte sau după marcajul numărului de pagină. Selectați un font și dimensiune sau înconjurați numărul paginii cu liniuțe sau simboluri decorative, cuvântul „Pagină”, titlul publicației sau titlurile capitolului și secțiunii.
Aplicarea paginii principale la un document
Pentru a aplica pagina principală cu numerotarea automată pe paginile documentului, accesați Pagină panou. Aplicați o pagină principală la o singură pagină trăgând pictograma paginii principale la o pictogramă de pagină din panoul Pagini. Când un dreptunghi negru înconjoară pagina, eliberați butonul mouse-ului.
În mod implicit, InDesign folosește o logică a paginii recto / verso, astfel încât paginile din stânga și din dreapta într-un spread sunt guvernate de paginile din stânga / dreapta din master.
Pentru a aplica o pagină principală unui spread, trageți pictograma paginii master într-un colț al spread-ului din panoul Pagini. Când apare un dreptunghi negru în jurul răspândirii corecte, eliberați butonul mouse-ului.
Aveți câteva opțiuni când doriți să aplicați un spread master pe mai multe pagini.
- Selectați paginile pe care doriți să le conțineți numerele de pagină în Pagini panou. presa Alt în Windows sau Opțiune în MacOS în timp ce faceți clic pe o pagină principală sau răspândiți.
- Puteți realiza același lucru dând clic Aplicați Master la pagini în meniul panoului Pagini sau selectarea unui master și introducerea numerelor de pagini la care doriți să aplicați masterul în fereastra pop-up Apply Master.
Reveniți la documentul dvs. făcând clic pe orice pictogramă de pagină din panoul Pagini și verificați dacă numerotarea arată așa cum ați planificat-o.
sfaturi
Elementele de pe pagina principală sunt vizibile, dar nu se pot modifica pe paginile documentului. Veți vedea numerele reale de pagină în document. Pentru a crea diferite scheme de numerotare pentru secțiunile din documentul dvs., utilizați comanda Marker de secțiune.
Dacă nu doriți ca prima pagină a documentului dvs. să fie numerotată, trageți [Nici unul] pagina principală la pictograma primei pagini din panoul Pagini după aplicarea numerotării.
Paginarea într-un singur document este diferită de paginarea dintr-o carte InDesign. Într-o carte, toate documentele din colecție sunt paginate de carte, iar documentele individuale pot fi excluse de la paginare în cadrul cărții.