Multe dintre instrumentele din panoul Adobe InDesign Tools sunt utilizate mai des decât altele. Instrumentele utilizate cel mai adesea includ instrumentele de selecție, tip și desen liniar. Stăpânirea acestor instrumente esențiale InDesign merge mult spre producerea unui document cu aspect profesional.
Panoul Instrumente: Acasă la Instrumente esențiale
În mod implicit, panoul Instrumente este situat de-a lungul marginii stângi a ecranului InDesign, deși poziția sa poate fi modificată. Conține pictograme pentru unelte unice și grupuri de unelte. Plasați cursorul mouse-ului peste orice pictogramă pentru a-i vedea numele.
O pictogramă cu o săgeată mică în colțul din dreapta jos reprezintă un grup de instrumente similare. Selectați-l pentru a vedea instrumentele și alegeți-l pe cel pe care doriți să îl utilizați. De exemplu, selectați săgeata de lângă Instrumentul dreptunghiular pentru a afișa instrumentul Ellipse și instrumentul Polygon.
Instrumente de selecție
Primele două instrumente din panoul Instrumente sunt instrumente de selecție. Săgeata neagră din partea de sus se numește Instrument de selecție. Săgeata albă de sub ea este Instrumentul de selecție directă.
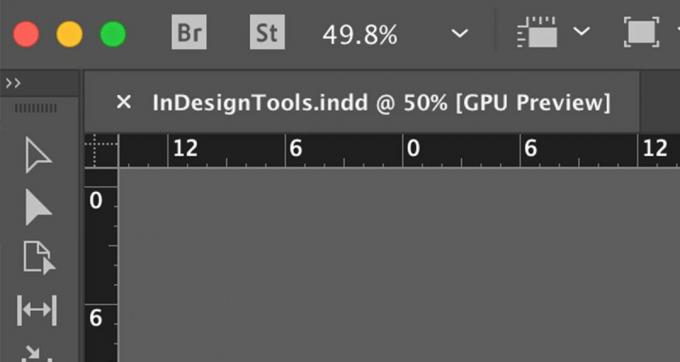
Pentru a selecta un obiect sau un grup întreg pe care să lucrați, alegeți SelecţieInstrument în panoul Instrumente, apoi selectați obiectul sau grupul. Fiecare cale și punct de ancorare al obiectului sau grupului sunt selectate.
Pentru a selecta o parte a unei căi sau a unui obiect sau a unui punct de ancorare individual, alegeți Selecție directăInstrument.
Selectați Unele sau Toate obiectele
Pentru a muta elemente precum o imagine, un titlu și o poveste într-o poziție diferită pe o pagină sau de la o pagină la alta în documentul dvs., apăsați lung pe Schimb tasta și selectați fiecare element pe care doriți să îl mutați cu Instrument de selecție. Apoi, trageți obiectele oriunde doriți.
Pentru a selecta mai multe elemente dintr-un document, alegeți Instrument de selecție și trageți peste elementele pe care doriți să le selectați.
Pentru a selecta fiecare obiect de pe o pagină, utilizați o comandă rapidă de la tastatură. presa Control + A (Windows) sau Comandă + A (macOS).
Selectați Obiecte grupate
Pentru a grupa elemente în InDesign, alegeți Instrument de selecție și fie apăsați tasta Schimb în timp ce alegeți fiecare element pe care doriți să îl includeți în grup sau trageți o casetă de delimitare în jurul tuturor elementelor unui grup. Apoi selectați Obiect în bara de meniu și alegeți grup. O cutie de delimitare de culoare albastru deschis înconjoară grupul.
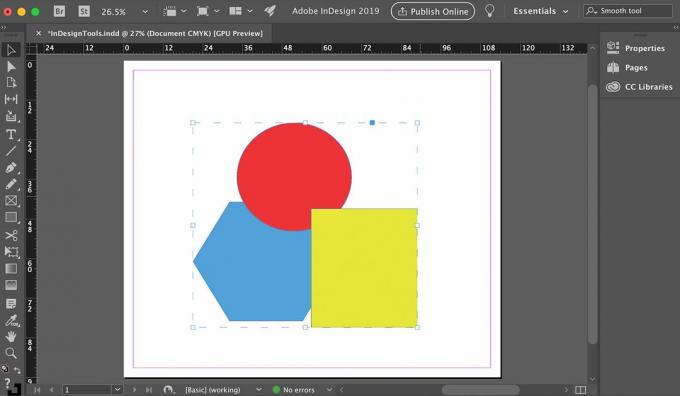
Când selectați oricare dintre obiectele din acel grup cu Instrument de selecție, InDesign le selectează pe toate și le tratează ca pe un singur obiect. Dacă aveți trei obiecte în grup, în loc să vedeți trei casete de delimitare, vedeți o casetă de delimitare mare în jurul lor. Grupul poate fi mutat sau modificat ca un singur element.
Dacă doriți să mutați sau să modificați un singur obiect în cadrul grupului, selectați Instrument de selecție directă din panoul Instrumente și alegeți obiectul. Apoi, poate fi repoziționat independent de celelalte elemente din grup sau modificat. Cu toate acestea, face parte încă din grup.
Selectați obiecte sub alte obiecte
Documentele complexe pot avea obiecte suprapuse. Când doriți să selectați obiectul care se află sub un alt obiect:
Alegeți obiectul de sus fie cu Instrument de selecție sau Instrument de selecție directă.
-
Mergi la Obiect și alegeți Selectați. Alegeți opțiunea de care aveți nevoie. De exemplu, alegeți caseta galbenă și selectați Următorul obiect de mai jos pentru a alege cercul roșu sau Ultimul obiect de mai jos pentru a alege poligonul albastru.
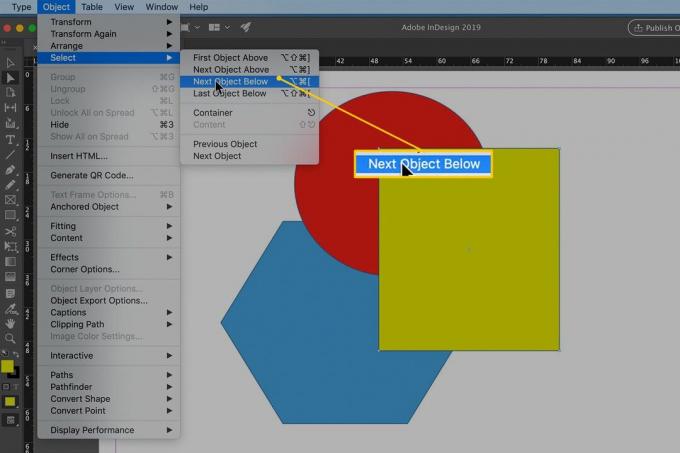
Instrumentul de tip
Utilizați instrumentul de tip pentru a insera text într-un document InDesign. Selectează Tastați Instrument și desenați o casetă pe pagină care servește drept cadru pentru tip. Nu vă faceți griji dacă obțineți dimensiunea corectă; puteți regla cadrul în timp ce mergeți. După ce introduceți textul, accesați Tip în bara de meniu InDesign și selectați o dimensiune și un font.
Dacă faceți clic în interiorul unei forme, ați desenat cu una dintre Instrumente de formă și începeți să tastați, tipul curge pentru a se potrivi formei.

Instrumentul de tip are o mică săgeată în colț. Alegeți săgeata pentru a afișa instrumente de tip conex, cum ar fi Tastați pe un instrument de cale. Selectați Tastați pe o cale și alegeți o cale pe care ați tras-o cu Instrument pentru stilou. Pe măsură ce tastați, textul urmează calea pe care ați desenat-o.
Instrumentul Linie
Instrumentul pentru linii este folosit pentru a desena linii drepte, dar le puteți varia în mai multe moduri.
În panoul Instrumente, selectați Instrument de linie.
-
Faceți clic și țineți apăsat orice punct de pe pagină, apoi trageți cursorul peste pagină.
Pentru a trasa o linie care este constrânsă exact pe orizontală sau exact pe verticală, țineți apăsat butonul Schimb tasta în timp ce trageți cursorul.
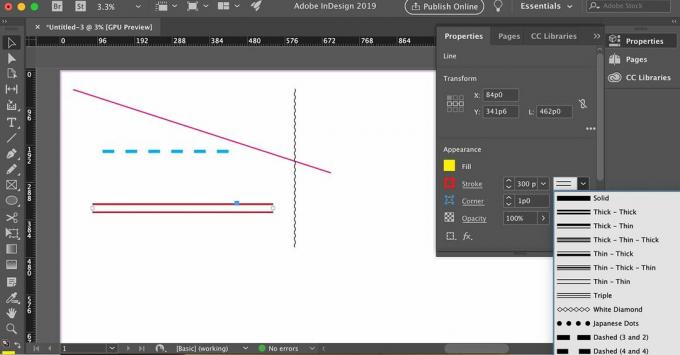
Eliberați butonul mouse-ului.
O linie utilitară simplă care se extinde de la punctul în care ați început prima dată până la punctul în care ați eliberat mouse-ul apare pe pagină.
Pentru a seta grosimea, culoarea și alte atribute ale liniei, selectați linia pe care tocmai ați desenat-o dacă nu este încă selectată și deschideți Proprietăți fila din partea dreaptă a ecranului.
Alegeți grosimea și culoarea liniei (culoarea liniei), printre alte setări.
Selectați din meniul drop-down de opțiuni care includ variații ale stilului de linie, inclusiv linii duble, triple, punctate, punctate și ondulate.
Instrumentul Pen
Pen Tool este un instrument puternic care necesită practică pentru a stăpâni dacă nu ați mai lucrat cu el până acum. Dacă sunteți deja competenți într-un program de desen, cum ar fi Adobe Illustrator sau CorelDRAW, atunci utilizarea instrumentului Pen este familiară.
Dacă nu vă simțiți confortabil cu noțiunile de bază despre lucrul cu Pen Tool, vizitați Adobe Desenați cu stiloul Pagina instrumentului.
Pentru a desena linii drepte cu instrumentul Pen, faceți clic de două ori pe pagină pentru a genera o linie cu două puncte de ancorare, una la fiecare capăt al liniei. Utilizați Instrumentul de selecție directă pentru a selecta unul dintre punctele de ancorare și deplasați-l fără a muta celălalt punct de ancorare.

Puterea reală a stiloului (și curba de învățare) constă în capacitatea sa de a trasa linii curbe. Pentru a genera o curbă, faceți clic și trageți în jos (sau în sus) când începeți și terminați linia. Punctele de ancorare au două mânere pe care le puteți trage pentru a controla panta și poziția curbei. Nu trebuie să vă opriți doar cu două puncte de ancorare. Adăugați puncte de ancorare suplimentare cu mânere pentru a adăuga la complexitatea curbei.
Grosimea, culoarea și alte atribute ale curbelor pe care le desenați sunt atribuite în fila Proprietăți, la fel ca în cazul instrumentului Linie.
Curbele simple sunt căi deschise. Pentru a face trasee închise, aduceți ultimul punct de ancorare al unei curbe înapoi la punctul de ancorare de început.
Instrumentul Pen funcționează mână în mână cu alte trei instrumente care vă sunt utile atunci când lucrați cu căi complexe. Acestea sunt imbricate cu instrumentul Pen din panoul Instrumente:
- Adăugați instrumentul punct de ancorare: Selectați instrumentul și alegeți o cale pentru a adăuga puncte de ancorare. Nu selectați un punct de ancorare existent, alegeți calea în sine.
- Ștergeți instrumentul punct de ancorare: Alegeți instrumentul și selectați un punct de ancorare existent pentru al șterge.
- Convertiți instrumentul pentru punctul de direcție: Selectați instrumentul și alegeți un punct de ancorare existent. Țineți apăsat butonul mouse-ului, ceea ce face să apară mânerele acelui punct de ancorare. Dacă trageți mouse-ul în acest moment, schimbați o curbă existentă. Dacă un mâner este vizibil, când faceți clic pe mâner și îl trageți, se schimbă o curbă existentă.
Instrumentul Creion
Instrumentul Creion din panoul Instrumente poate părea cel mai puțin sofisticat instrument de desen, dar îl puteți utiliza în mai multe moduri.
Desenați o cale deschisă cu mâna liberă
Selectează Instrument pentru creioane.
-
Țineți apăsat butonul stâng al mouse-ului, apoi trageți-l în jurul paginii.
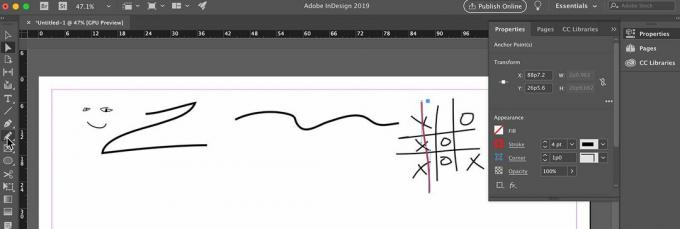
Eliberați butonul mouse-ului când ați desenat forma.
Desenați o cale închisă
Trageți Instrumentul Creion, apoi apăsați Alt (Windows) sau Comanda (macOs).
Eliberați butonul mouse-ului și InDesign închide calea pe care ați desenat-o.
Alăturați-vă două căi
Selectați cele două căi.
Selectează Instrument pentru creioane.
Țineți apăsat butonul mouse-ului, apăsați și mențineți apăsat butonul Control (Windows) sau Comanda (macOS), apoi trageți Instrumentul Creion dintr-o cale pe alta.
Eliberați butonul mouse-ului și tasta Control sau Comandă. Acum ai o singură cale.